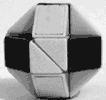У многих фотоаппаратов есть специальный режим съемки под водой для обычной фотографии, но для видео такого режима нет. Из-за этого видео съемки под водой получаются мутными и голубого цвета. Но даже если у вас такой режим есть, читайте далее, так как ниже описано, как можно еще поднять контраст и стабилизировать изображение.
Для всех работ потребуется следующее программное обеспечение (все бесплатное):
- Virtualdub (http://www.virtualdub.org/)
И набор фильтров к нему:
- Deshaker (http://www.guthspot.se/video/deshaker.htm)
- Automatic correction of balance white ACOBW and NDF (http://acobw.narod.ru)
- Colours Brightness Contrast Gamma filter for Virtual Dub (Alessandro Malanca, его надо поикать в гугле по имени colourbricontr_01_f.zip)
- Levels (включен в исталяшку по умолчанию)
- Channel Mixer (http://neuron2.net/hosted.html)
А также Xvid кодек (http://www.xvidmovies.com/codec/) – сохранять будем им.
Пошаговая процедура
- File – Open – выбираем и открываем нужный файл
- Audio -> No audio (какое еще аудио под водой?)
- Video -> Full processing
- Video -> Compression -> Xvid MPEG-4 Codec -> Configure
Здесь выставить unrestricted, single pass, полоску качества на максимум влево. Все.
-
Теперь интересное.
- Video -> Filters-> Add -> ACOBW and NDF
Выставляем такие настройки
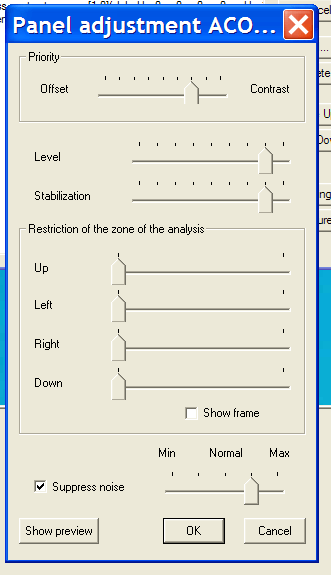
- Video -> Filters -> Add -> levels
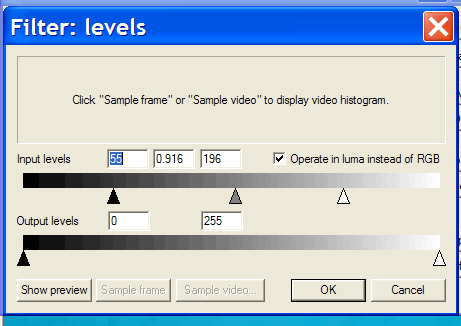
Кликаем на "show preview"
Кликаем на "Sample video"
Появляется диалоговое окно с запросом, как мы хотим получить данные с видео. Выбираем "All keyframe"
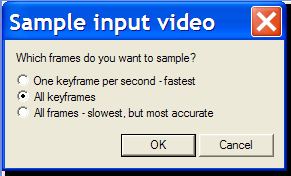
После анализа получаем вот такую картинку
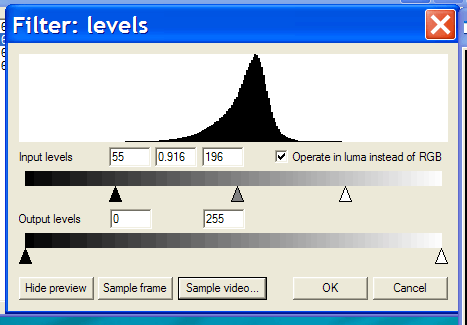
Форма гистограммы, конечно, у вас будет своя.
Теперь смотрим на превью и передвигаем концевые указатели слева и справа к концам кривых с боков этой горки. После этого центральный указатель двигаем немного вправо. Все по вкусу, смотрите на превью.
- Video -> Filters -> Add -> Brighness-Contrast-Gamma (это который Colour Brightness Contrast)
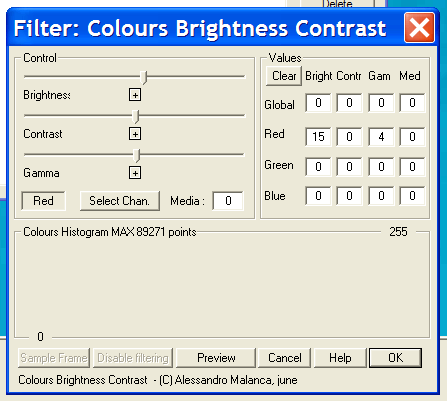
Здесь мы можем поднять уровень красного. Суть в том, что при съемках под водой в первую очередь страдает красный цвет, потом зеленый. Синий не страдает :)Обычно достаточно поднять красный на 10-25. Иногда полезно поднять зеленый на 5-15. Все на собственный вкус, смотрите окно предварительного просмотра.
Другая проблема, которая может возникнуть это полное отсутствие красного. Тогда поднимать нечего. В этом случае, надо добавить фильтр Channel Mixer и «подмиксовать» в красный канал немного данных из зеленого. Обычно 10-25 помогает. Однако, это не всего выглядит как надо. Ну, тут уж ничего не поделаешь, данных то просто нет по красному каналу.
Альтернативой этому фильтру может служить фильтр HSV adjust, который идет сразу в установке VirtualDub. Там можно просто подтянуть насыщенность и может быть все будет как надо. Попробуйте и тот и другой, чтобы выбрать, чтобы лучше работает для вас.
- Добавляем фильтр Deshaker
Этот фильтр – монстр отечественного фильтростроения. Он проводит анализ движения в кадре и пытается сдвигом, поворотом и масштабирование кадра минимизировать изменение позиции съемки. Для меня это полная фантастика.
Особенно он полезен, когда съемка велась при плавании с трубкой и маской (снорклинг), так как в этом случае болтает всегда и камера прыгает очень сильно.
Работает он в два прохода. В первый проход создает файл статистики, во второй – проводит коррекцию, используя этот файл статистики.
Правильный порядок пользования этим фильтром такой:
- добавляем фильтр в список фильтров
- кликаем на закладку PASS 1 и выставляем такие параметры
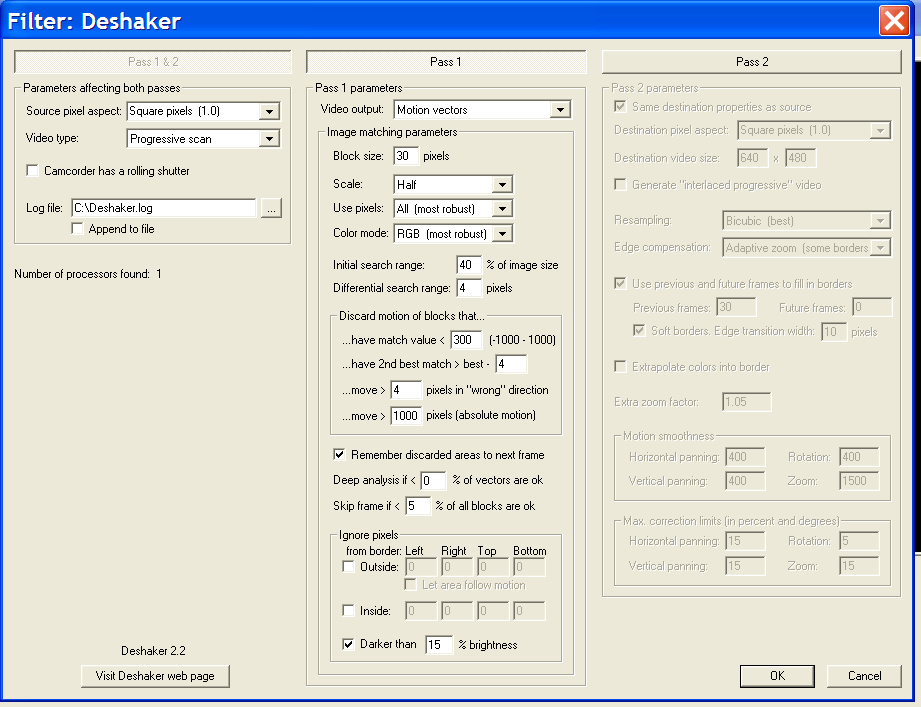
Выходим из фильтров (итого у вас в списке фильтров должно быть 4 фильтра и может быть еще channel mixer именно в порядке, указанном в этой инструкции). Перематываем в начало, запускаем воспроизведение правого изображения. Там будут странные вещи твориться на экране, но это так и должно быть – идет сбор статистики для Deshaker-а.
- снова заходим в фильтры и дважды кликаем на deshaker. Переключаемся на закладку PASS2 и выставляем такие параметры:
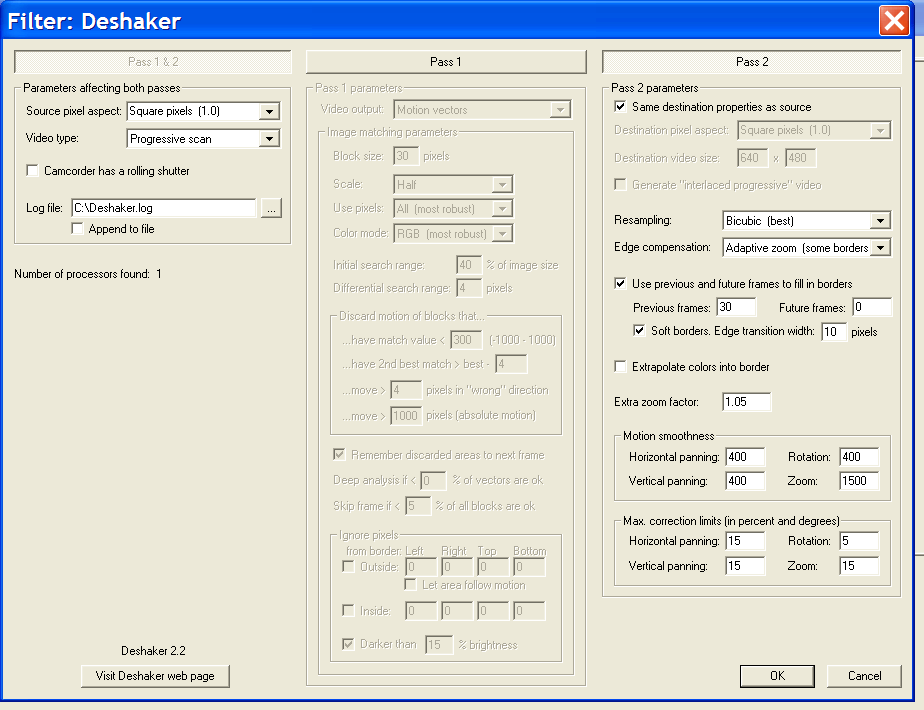
Все, все настройки сделаны, все предварительные параметры установлены и данные собраны. Можно сохранять файл.
- Идем в Files-> Save as avi
Все.
Пойдите в File -> Save processing setting и сохраните в файл все сделанные настройки, чтобы не мучаться в будущем опять.
Если у вас много файлов, то для каждого нового загруженного файла надо будет переконфигурировать фильтр levels, выставить уровни красного и зеленого в фильтре контраста, цветности и яркости, переключиться в PASS 1 в дешейкере, воспроизвести весь файл (чтобы собралась новая статистика под движению), снова переключится в PASS 2 и после этого сохранить AVI.
Если вы забудете переключиться в PASS 1 и воспроизвести весь файл, то вы или получите местами черный экран с надписью вместо изображения, или корректировка движения будет сделана на основе предыдущего сбора статистики, что вообще будет полный бардак.
Пример обработки ролика
Так как видео маленькое, то оценить четкость не получится, но сможете оценить цветность. Ниже пример с четкостью.
Ролик ДО:
Ролик ПОСЛЕ:
Кадр до обработки (эти фото сделаны с фильтром HSV adjust):

Кадр после обработки:

- Video -> Filters-> Add -> ACOBW and NDF